

1- Ligue a calculadora apertando o botão ![]() ;
;
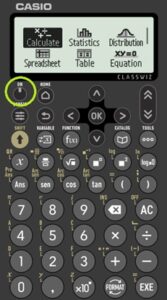
2- Utilize as setas da calculadora para chegar até a funcionalidade Vetor e pressione ![]() ;
;
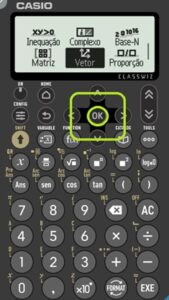
3 - Essa é a tela que deve estar aparecendo para você agora.
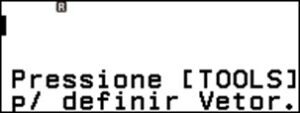
4- Como indicado na tela da calculadora, ao pressionar a tecla ![]() você terá a opção de definir 4 vetores simultâneos, como mostra a imagem a seguir:
você terá a opção de definir 4 vetores simultâneos, como mostra a imagem a seguir:
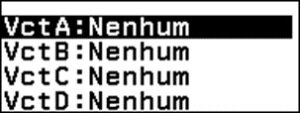
5- Pressione ![]() para selecionar e definir o vetor A, descrito na calculadora como VctA Com isso, você terá essa tela na calculadora:
para selecionar e definir o vetor A, descrito na calculadora como VctA Com isso, você terá essa tela na calculadora:

6- A Calculadora irá pedir para você selecionar a dimensão desse vetor, como mostra a imagem a seguir. Neste exemplo vamos utilizar um vetor de 3 dimensões, com isso, selecione tal opção e pressione ![]() .
.

7- Na próxima tela aparecerá o vetor de 3 dimensões, como mostra a imagem a seguir:
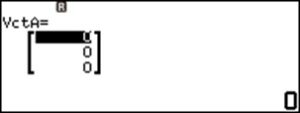
8- Com auxílio das setas e do ![]() , defina os valores de cada elemento do Vetor A.
, defina os valores de cada elemento do Vetor A.
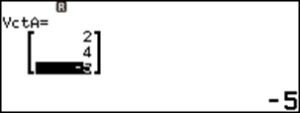
9- Após preencher o vetor A, pressione a tecla ![]() e, analogamente aos passos anteriores, defina o Vetor B, como mostra a imagem a seguir:
e, analogamente aos passos anteriores, defina o Vetor B, como mostra a imagem a seguir:
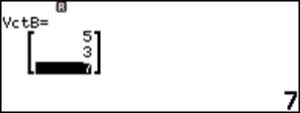
Obs.: Como dito anteriormente, você poderá definir até 4 vetores simultaneamente, repetindo esses processos para o Vetor C e Vetor D. Mas para os exemplos a seguir, iremos utilizar somente os Vetores A e B definidos.
10- Após preencher os vetores A e B você terá novamente a tela a seguir:
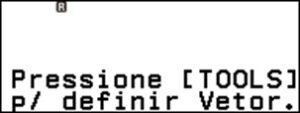
11- Na tela indicada no item 10, pressione a tecla ![]() para obter as opções indicadas na imagem a seguir e, com isso, selecione a opção “Vetor”.
para obter as opções indicadas na imagem a seguir e, com isso, selecione a opção “Vetor”.
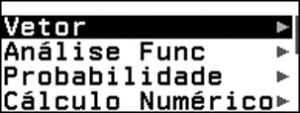
12- Selecionado a opção “Vetor”, você terá a tela a seguir:
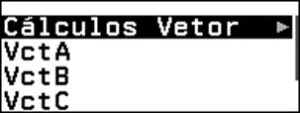
13- Selecionando “Cálculos Vetor”, a calculadora te dará as seguintes opções para se calcular com os vetores:
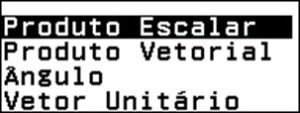
13.1- Produto escalar
Na tela indicada no item 13, pressione a tecla ![]() até obter a tela indicada em 12. Nesta tela, com o auxilio das setas selecione o vetor a definido (Vct A), obtendo a tela a seguir:
até obter a tela indicada em 12. Nesta tela, com o auxilio das setas selecione o vetor a definido (Vct A), obtendo a tela a seguir:
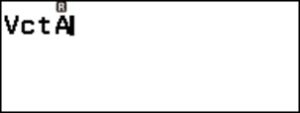
Para calcular o Produto Escalar entre o Vetor A e o Vetor B, pressione novamente a tecla ![]() e selecione “Vetor”. Na sequência, selecione a primeira opção “Produto Escalar”. Você deverá ter a tela a seguir:
e selecione “Vetor”. Na sequência, selecione a primeira opção “Produto Escalar”. Você deverá ter a tela a seguir:
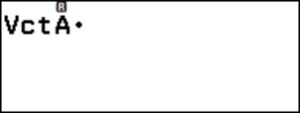
Com isso, selecione o Vetor B pressionando a tecla ![]() . Novamente, escola a opção “Vetor” e com auxilio das setas o Vetor B, obtendo a seguinte tela:
. Novamente, escola a opção “Vetor” e com auxilio das setas o Vetor B, obtendo a seguinte tela:
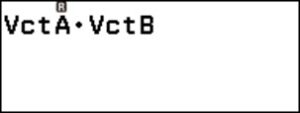
Na tela acima, pressione ![]() e obtenha o resultado do produto escalar no visor da calculadora, como mostra a imagem a seguir:
e obtenha o resultado do produto escalar no visor da calculadora, como mostra a imagem a seguir:
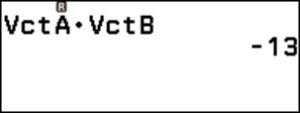
13.2- Produto vetorial
Após encontrar o produto escalar, pressione a tecla ![]() para iniciar um novo cálculo com os vetores definidos, obtendo a seguinte tela:
para iniciar um novo cálculo com os vetores definidos, obtendo a seguinte tela:
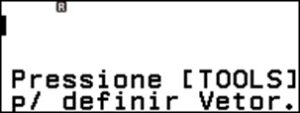
Na tela acima, pressione novamente a tecla ![]() e selecione as opções “Vetor” e o “VctA”, respectivamente, obtendo novamente a seguinte tela:
e selecione as opções “Vetor” e o “VctA”, respectivamente, obtendo novamente a seguinte tela:
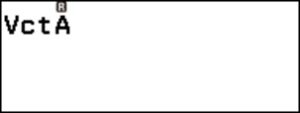
Pressione agora a tecla ![]() (multiplicação) e selecione o Vetor B como indicado anteriormente. Essa deverá ser sua tela:
(multiplicação) e selecione o Vetor B como indicado anteriormente. Essa deverá ser sua tela:

Na tela acima, pressione ![]() e obtenha o resultado do produto vetorial no visor da calculadora, como mostra a imagem a seguir:
e obtenha o resultado do produto vetorial no visor da calculadora, como mostra a imagem a seguir:
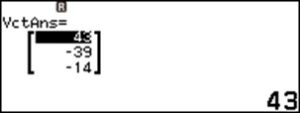
13.3- Ângulo entre os vetores
Após encontrar o produto vetorial, pressione a tecla ![]() para iniciar um novo cálculo com os vetores definidos. Para calcular o ângulo entre os vetores A e B, selecione inicialmente a opção “Ângulo”, obtendo a seguinte tela:
para iniciar um novo cálculo com os vetores definidos. Para calcular o ângulo entre os vetores A e B, selecione inicialmente a opção “Ângulo”, obtendo a seguinte tela:
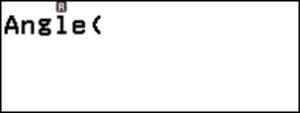
Agora, selecione o vetor A, como descrito nos passos anteriores; pressione as teclas ![]() e
e ![]() ; selecione o Vetor B e feche os parênteses com a tecla
; selecione o Vetor B e feche os parênteses com a tecla ![]() , obtendo tal tela:
, obtendo tal tela:
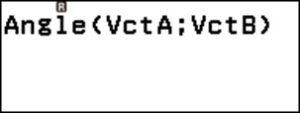
Na tela acima, pressione ![]() e obtenha o ângulo entre os vetores no visor da calculadora, como mostra a imagem a seguir:
e obtenha o ângulo entre os vetores no visor da calculadora, como mostra a imagem a seguir:
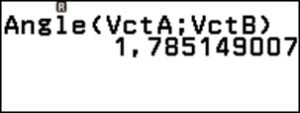
Mantenha-se atualizado com as últimas notícias e obtenha treinamentos e recursos da Divisão Educativa da Casio!
Lorem ipsum dolor sit amet consectetur. Risus aenean sed vivamus iaculis. Adipiscing nibh sed pellentesque proin ut suspendisse. Sit nunc et eu amet. Enim mi enim nam vitae magna cras nullam amet.
Ana Cláudia Cossini Martins
Professora Especialista em Currículo (Física)
Secretaria de Educação do Estado de São Paulo
Lorem ipsum dolor sit amet consectetur. Risus aenean sed vivamus iaculis. Adipiscing nibh sed pellentesque proin ut suspendisse. Sit nunc et eu amet. Enim mi enim nam vitae magna cras nullam amet.
Maria Regina Duarte Lima
Professora Especialista em Currículo (Matemática)
Secretaria de Educação do Estado de São Paulo
Lorem ipsum dolor sit amet consectetur. Risus aenean sed vivamus iaculis. Adipiscing nibh sed pellentesque proin ut suspendisse. Sit nunc et eu amet. Enim mi enim nam vitae magna cras nullam amet.
Paula Roberta Pereira da Silva
Professora Componente Física
Secretaria de Educação do Estado de São Paulo